Create a RandomizedValuelist Teststep
Takes a CSV file as input and randomizes data in this file to provide variables values.
Prerequisites to create a Teststep
- Create a Repository
- Create a Testset
- Create a Testcase
- You have selected a testcase
Steps to create a RandomizedValuelist Teststep
The RandomizedValuelist Teststep expects a CSV file as input. You will find a sample walkthrough in Steps to create a CSV file with Apple® Numbers
Select the button create new RandomizedValuelist Teststep
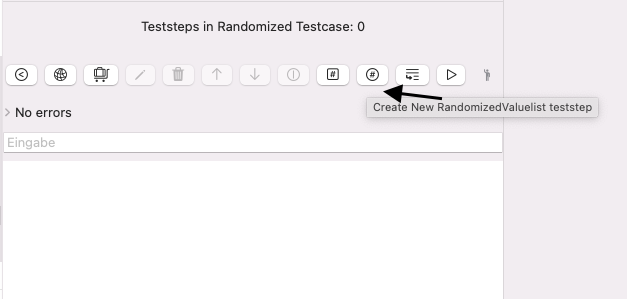
This opens a dialog that allows you to enter the name of the teststep. You can choose to enter this name at any point later in time.
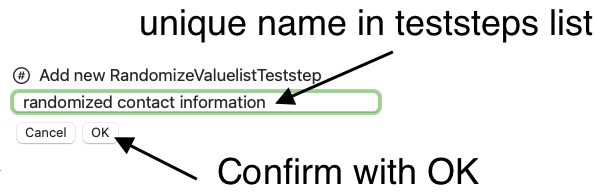
When you confirm with OK the dialog disappears and creates a new entry in the teststep list.
When you select the new teststep, the RandomizedValuelist Teststep editor opens. See details to configure the randomized list value in Randomizedvaluelist Teststep View
If you have a CSV file that you want to import, you may want to Create a manual RandomizedValuelist Teststep
Steps to create a CSV file with Apple® Numbers
This short tutorial demonstrates a very basic CSV file that serves as input. It provides a small set of contact information. We assume we have a limited set of data and would like to create randomized combination of the data. e.g. Column 1 - Row 1 with Column 2 Row 7....
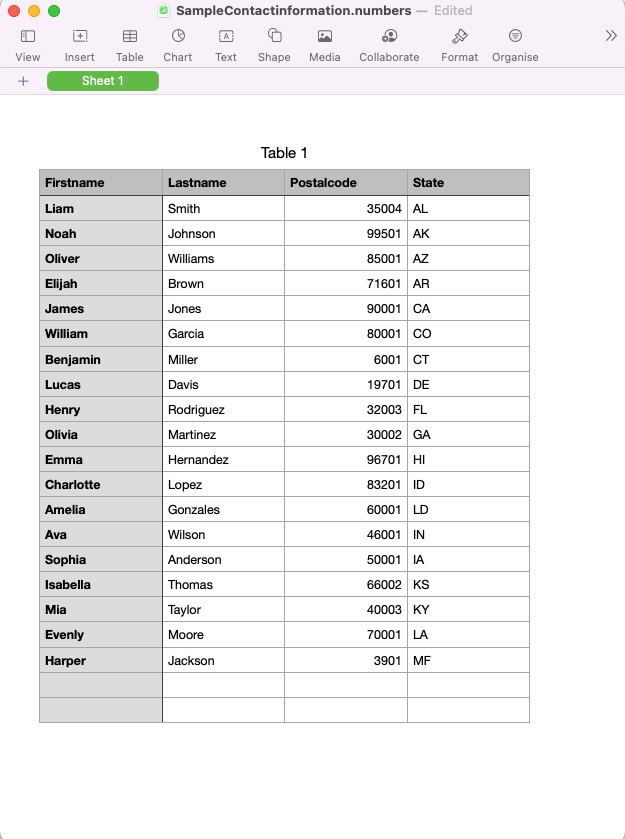
We created our limited test data in Apple® Numbers,but it does not really matter, what source the CSV is created from. We cover Apple® Numbers here to show how this can done.
Export the table
- Select the menu File
- Select the menu item Export To
- Select the sub menu item CSV...
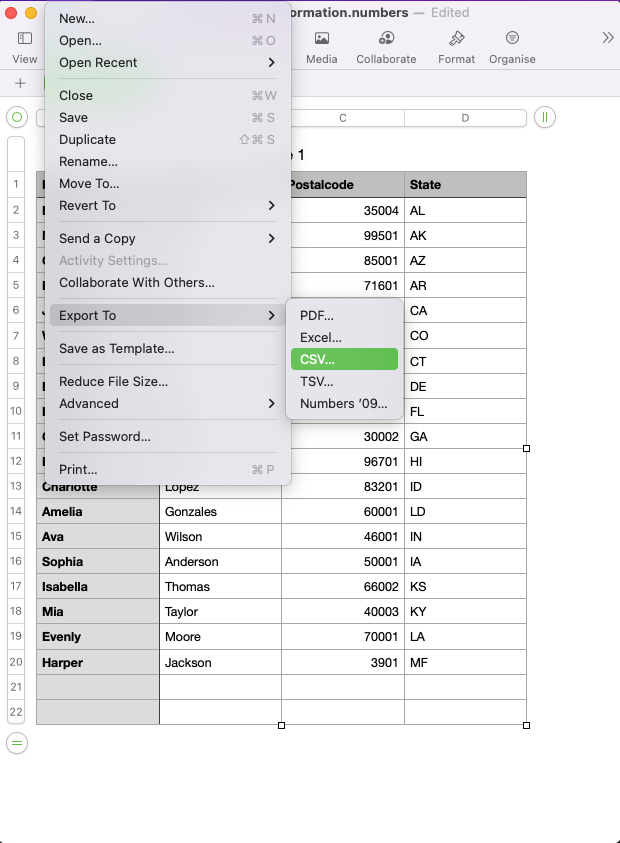
This opens a two steps wizard that allows you to customize export settings.
- Choose CSV
- Keep include table names unchecked
- Under Advanced Options make sure, Unicode (UTF-8) is selected
- Click Next...
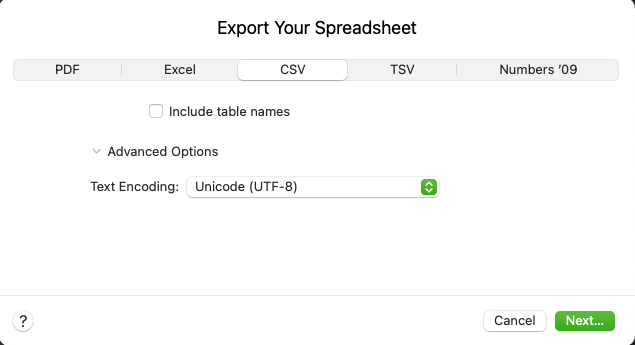
Select your favorite destination folder. In the screenshot, this is the personal download folder.

When you open Finder you will find the CSV file in the folder downloads.